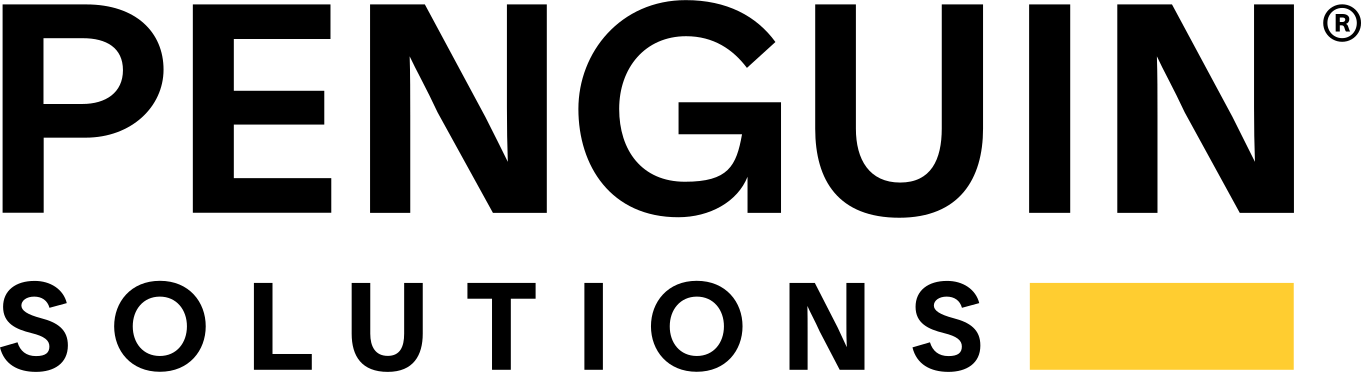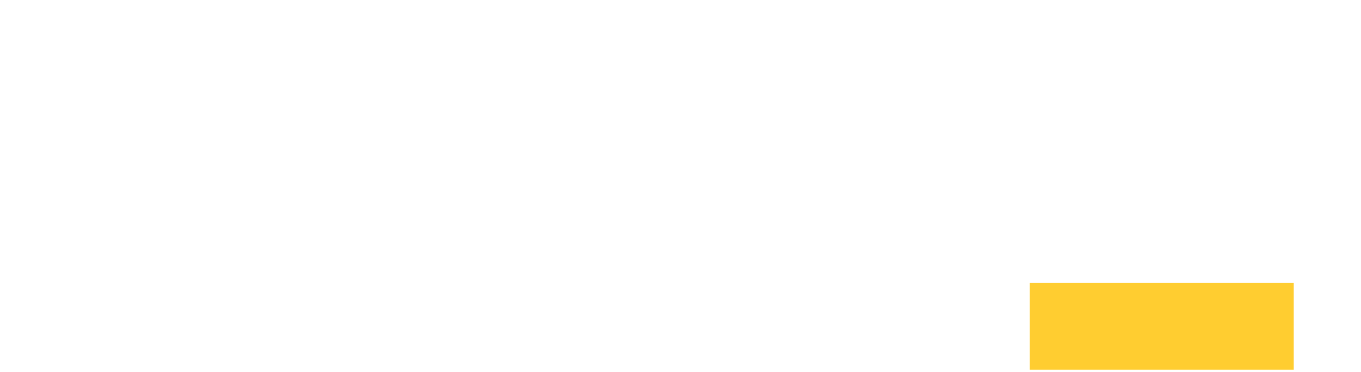Votre bureau dispose-t-il d'un photocopieur moderne ? Un qui accepte la sortie via TCP/IP ? Si oui, vous pouvez probablement configurer le spooler OpenVOS pour lui envoyer des fichiers. Voici comment faire.
La fonction que le photocopieur doit prendre en charge pour être utilisé par VOS est appelée "ports RAW". La plupart des photocopieurs modernes offrent cette possibilité afin de pouvoir imprimer des fichiers de données déjà formatés. Tous les copieurs qui prennent en charge un port RAW acceptent les données ASCII. En outre, certains copieurs prennent en charge les fichiers qui contiennent des contrôles PostScript ou HP PCL intégrés. Dans notre cas, il suffit d'envoyer des données ASCII normales.
Tout d'abord, trouvez un exemplaire du guide d'utilisation du photocopieur. Une simple recherche sur le web permet généralement de trouver les manuels correspondants. Nous avons un copieur multifonction Konica Minolta bizhub C364. J'ai trouvé un guide de l'utilisateur, un guide d'assistance rapide et un guide de démarrage rapide. En général, vous voulez faire une recherche dans le livre qui contient l'ensemble des informations de référence, en cherchant des informations sur le support des ports RAW. Normalement, je vous suggère de rechercher "RAW port" ou "9100" ou même "port" car ces mots clés trouveront probablement la page appropriée. Il s'avère que la fonction de recherche du guide de l'utilisateur du KM364 est défaillante ; elle ne trouve aucun résultat. Ainsi, après quelques faux départs, j'ai découvert que le fait de cliquer sur le bouton "Web Management Tool", puis d'agrandir la section "Configuring the Printing Environment", et enfin de cliquer sur la rubrique "Configuring the Port9100 printing environment" m'a amené à la page appropriée. Vous pouvez également constater que l'impression de la "page de test" ou de la "page de configuration" du photocopieur vous fournira les mêmes informations.
Ensuite, examinez les informations sur le port de la RAW. Nous devons connaître le numéro du port à utiliser. Le port 9100 est souvent le port par défaut pour cette fonction, mais il peut être modifié, et dans ce cas, notre KM C364 prend en charge 6 ports bruts (par défaut : 9100, 9112, 9113, 9114, 9115 et 9116). Nous avons de la chance ; personne n'a changé l'affectation par défaut. Il est possible que certains des ports RAW soient déjà utilisés ; si c'est le cas, choisissez un port qui n'est pas utilisé. J'ai décidé d'utiliser le port 9113.
Sur VOS, créez un appareil pour cette photocopieuse. L'entrée devices.tin spécifie le nom de l'appareil, le nom du module, le type de terminal, le type d'appareil, l'adresse IP et le numéro de port. Notre photocopieur utilise l'adresse IP 134.111.198.31, et nous utilisons le port 9113. Voici l'entrée que j'ai créée pour "asciiprinter.m125" :
/*###################################################### Imprimante ASCII (N2-SWE2-Win7 / Konica-Minolta C364) ######################################################*/ / =nom asciiprinter.m125 =nom_du_module m125 =type_terminal ascii_prt =device_type window_term =paramètres '-tcp_only -ip 134.111.198.31,9113'. = commentaire "KM C364 N2-SWE2-Win7 ASCII
Construisez ce fichier et installez-le, puis exécutez configure_devices pour ajouter le nouveau périphérique.
Ensuite, modifiez le fichier spooler_configuration.v1.tin pour ajouter des informations sur cette "imprimante". Voici notre entrée. L'information dans le champ "device_type" est arbitraire. Vous pouvez ajuster les options "header_page" et "trailer_page" en fonction de vos préférences.
/ =nom_du_dispositif_asciiprinter.m125
=type_appareil KM-C364
=en-tête_page 1
=page_bande_annonce 0
=protocole_du_dispositif 1
=bloc_taille 230
=special_seperators '1'b
=new_line_seq `0D`0A
Construisez ce fichier et installez-le.
Vous devrez peut-être exécuter la commande suivante pour définir le type de terminal "ascii_prt", ainsi qu'ajouter la commande à votre fichier module_start_up.cm :
!define_terminal_type >system>sample_programs>unsupported_ttps> &+ ascii_prt.ttp
Créez une file d'attente pour cette imprimante. J'ai nommé notre file d'attente "laser125".
!create_print_queue laser125 60 80
Enfin, connectez-vous au spooler (et ajoutez cette ligne à module_start_up.cm) :
!spooler_admin login asciiprinter.m125 -queue laser125
Maintenant, faites un test pour voir si tout cela fonctionne :
!print -queue laser125 (home_dir)>abréviations
C'est tout ce qui est nécessaire.
Si vous avez des questions, veuillez les laisser dans les commentaires et je ferai de mon mieux pour y répondre.